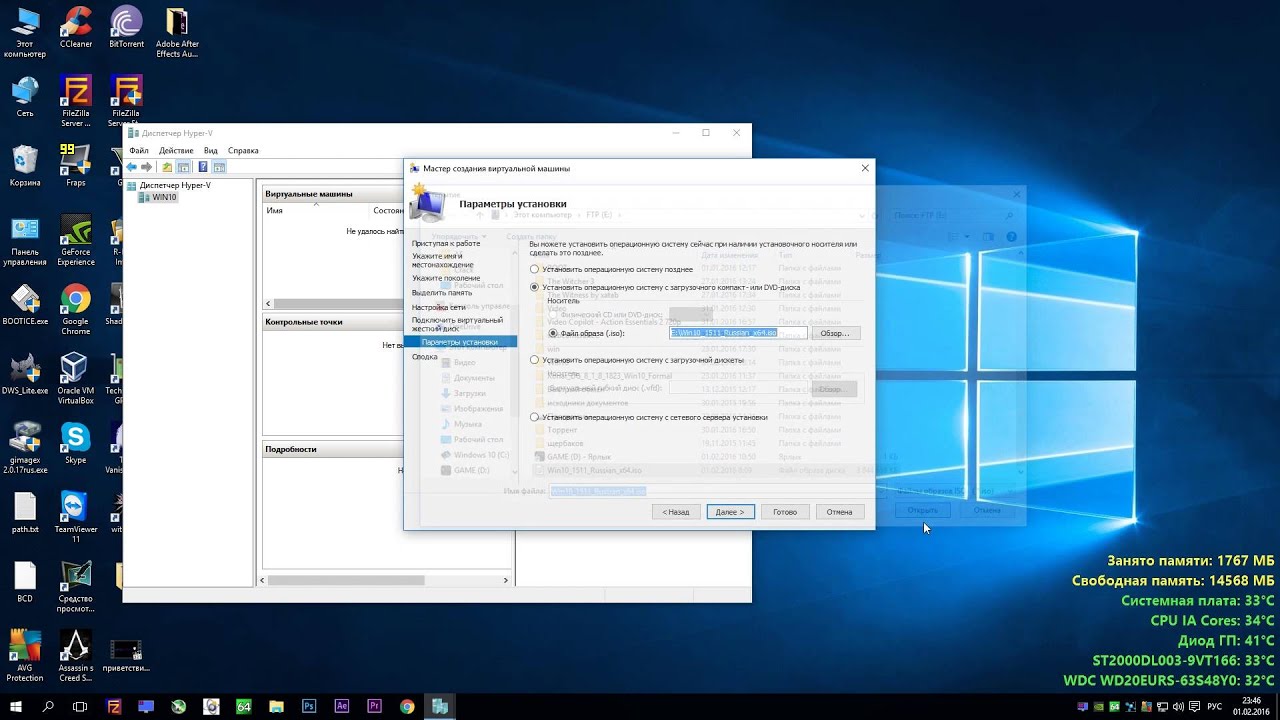Неактивное зеркало в Windows 10: пошаговая инструкция и полезные советы
Хотите добавить неактивное зеркало в операционную систему Windows 10, но не знаете, с чего начать? В данной статье вы найдете подробную инструкцию с полезными советами по данной теме. Узнайте, как правильно настроить неактивное зеркало и использовать его для различных задач.
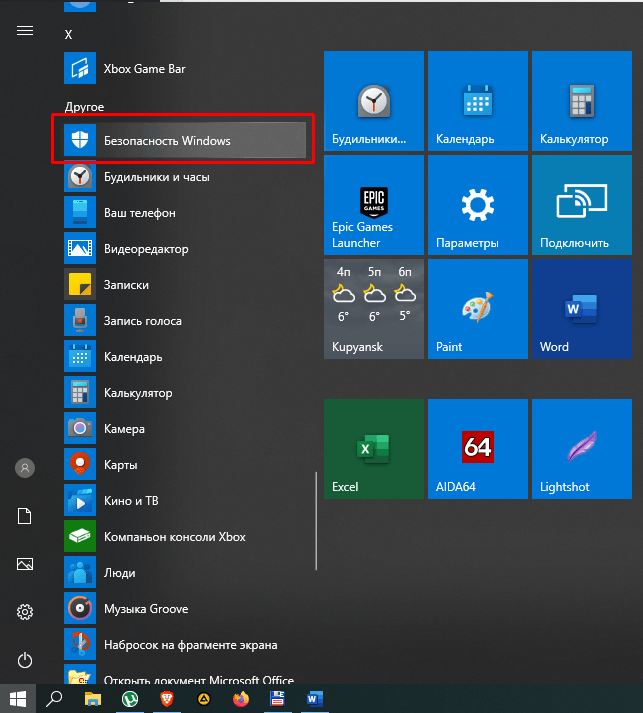
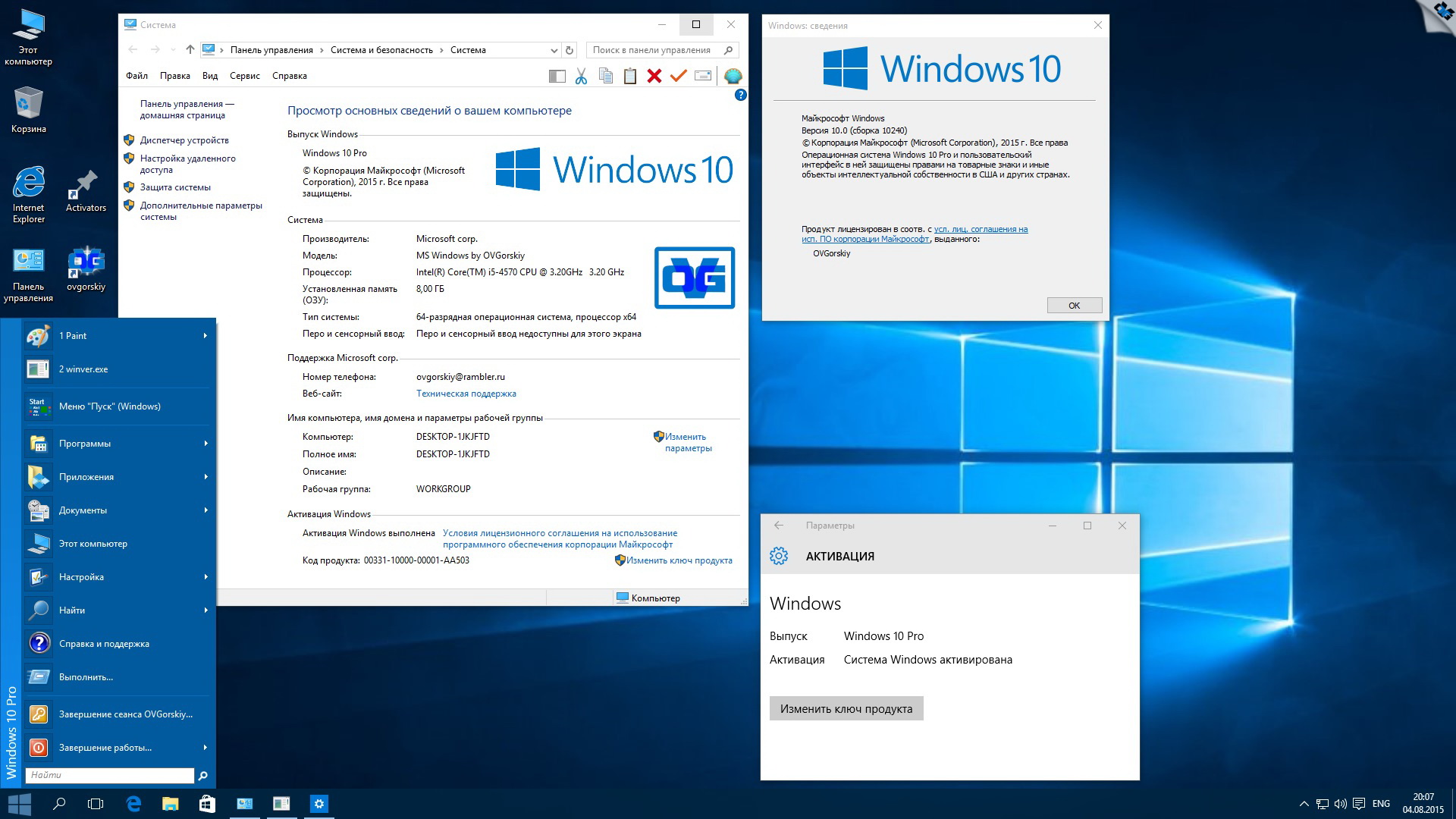
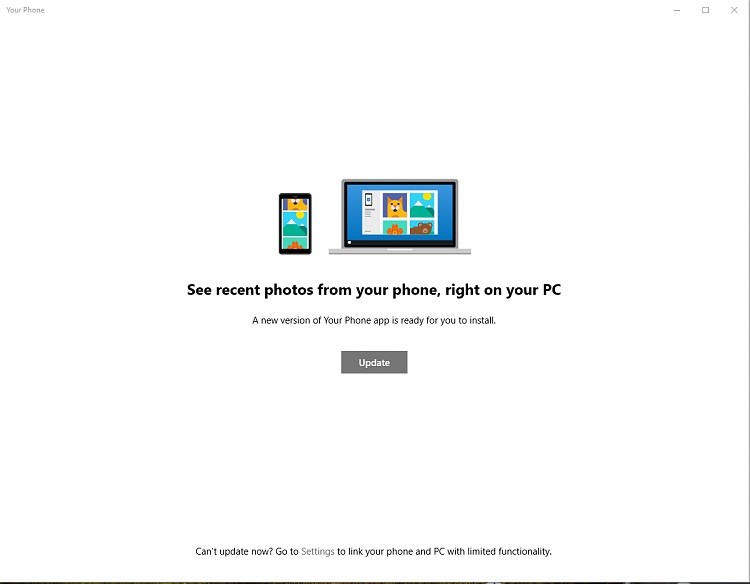
Перед началом процедуры установки проверьте, поддерживает ли ваш компьютер функцию Miracast. Для этого откройте «Параметры», выберите раздел «Система» и перейдите в «Дисплей». Если в списке доступных параметров отображается функция Miracast, вы можете приступить к установке неактивного зеркала.
Кнопка \

Управление дисками в Windows. Команда diskpart. Disk management in Windows. Diskpart command.
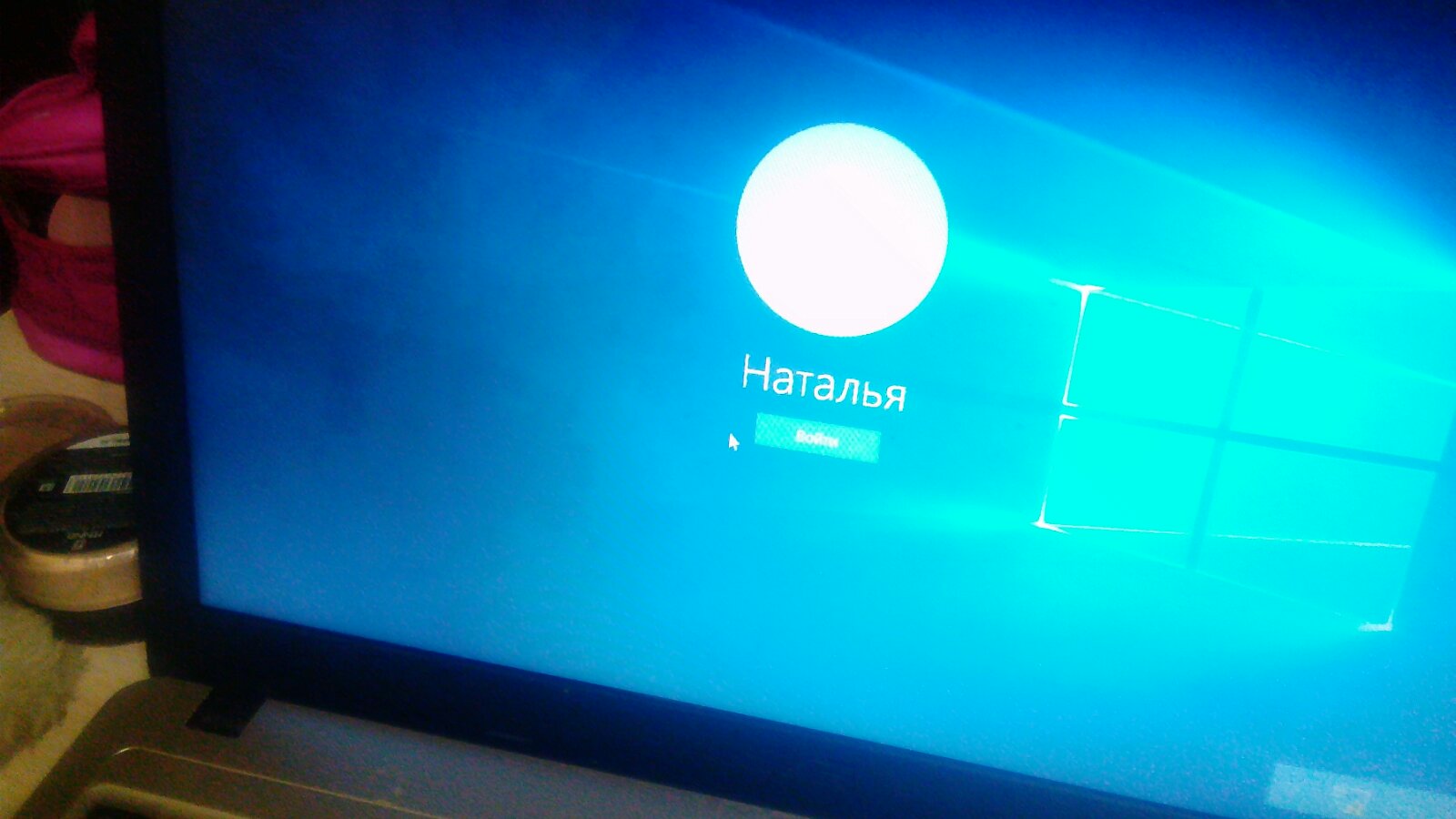
Это устройство не поддерживает получение сигнала стандарта Miracast на Windows 11

Если функция Miracast отсутствует в списке доступных параметров, не расстраивайтесь. Вам необходимо установить недостающие драйверы или обновить текущие. Посетите официальный сайт производителя вашей видеокарты, найдите соответствующую модель и загрузите последние версии драйверов.
Как вернуть регулировку яркости экрана на ноутбуке в Windows 10. Если не работает яркость
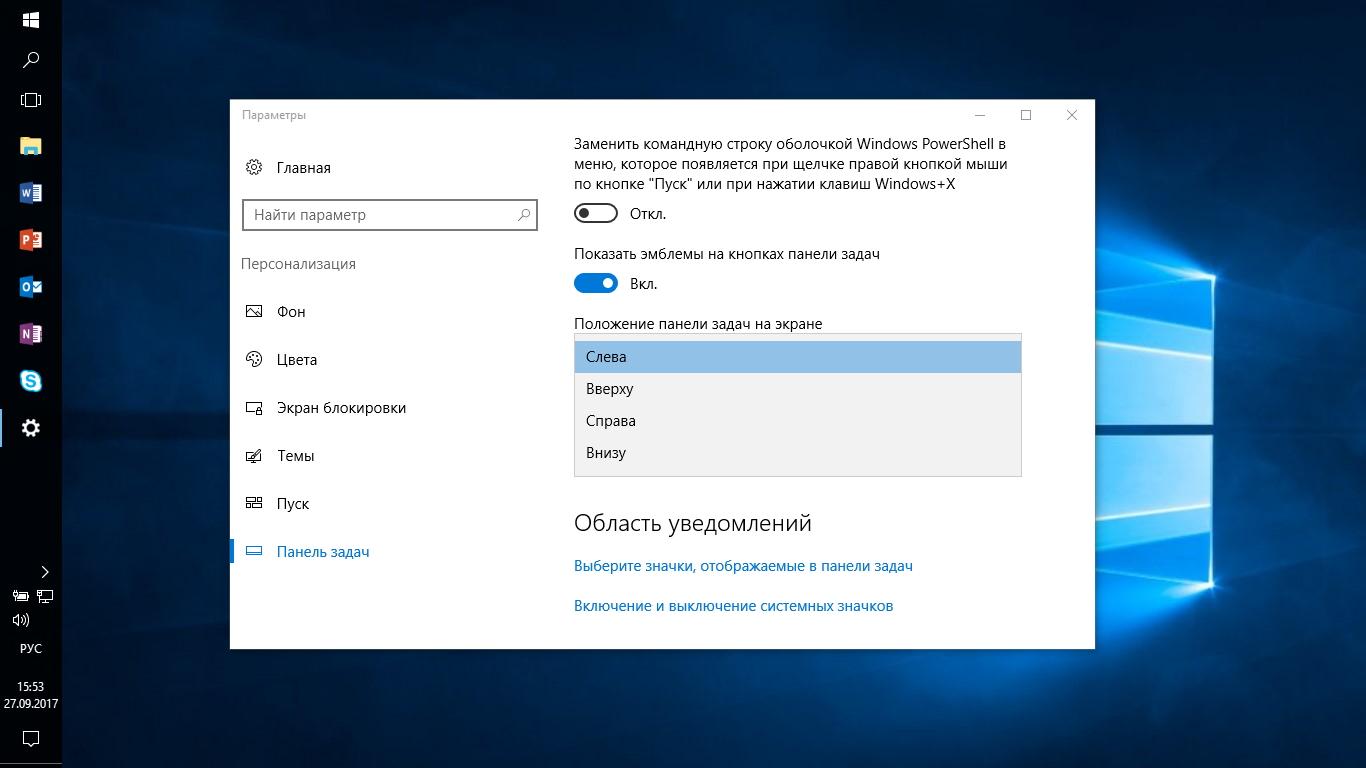

Как установить Windows 10 и 11 за 3 минуты + Активация
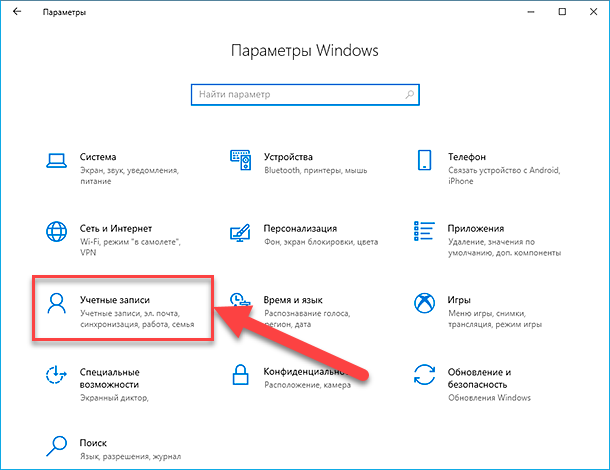
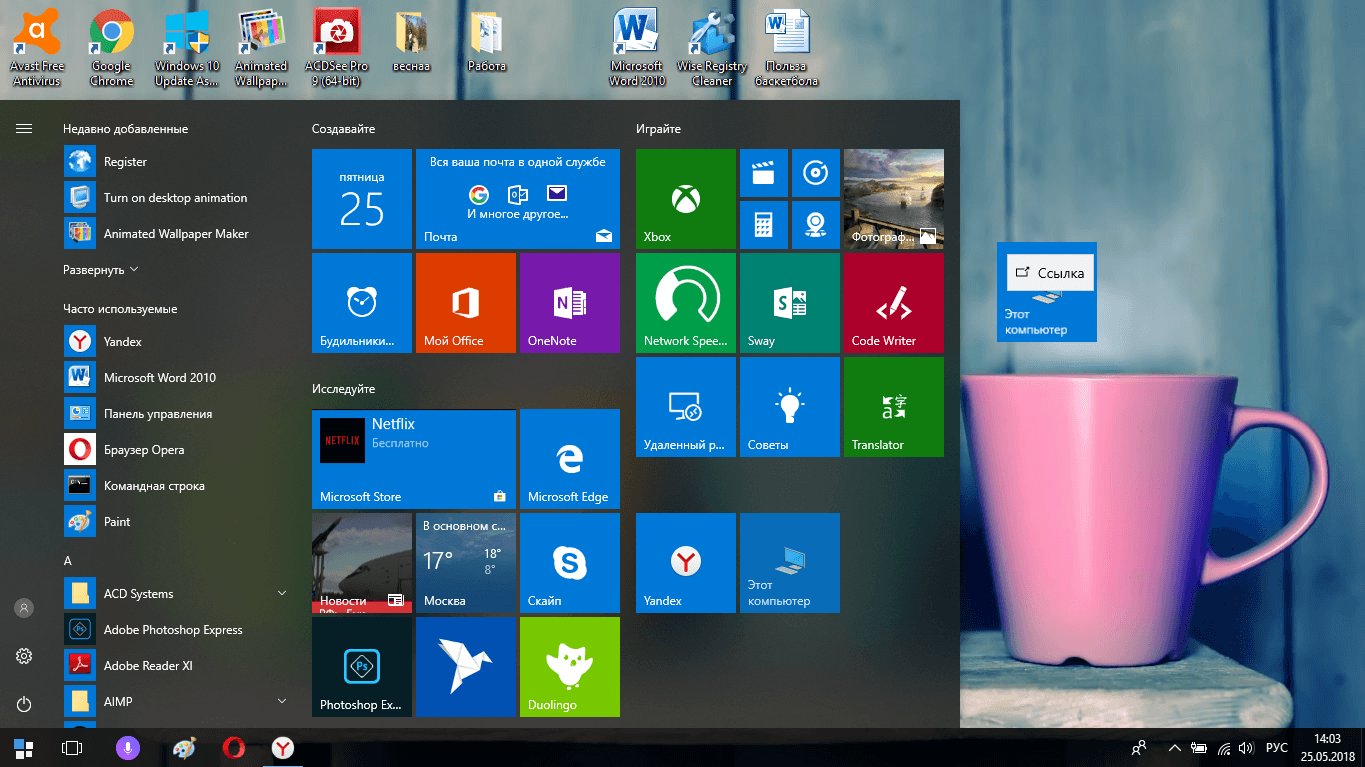
Что делать, если кнопка \

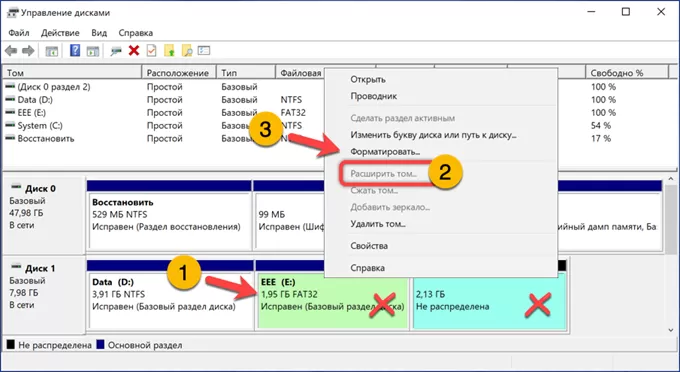
Управление дисками в Windows 10 (Disk management in Windows 10)
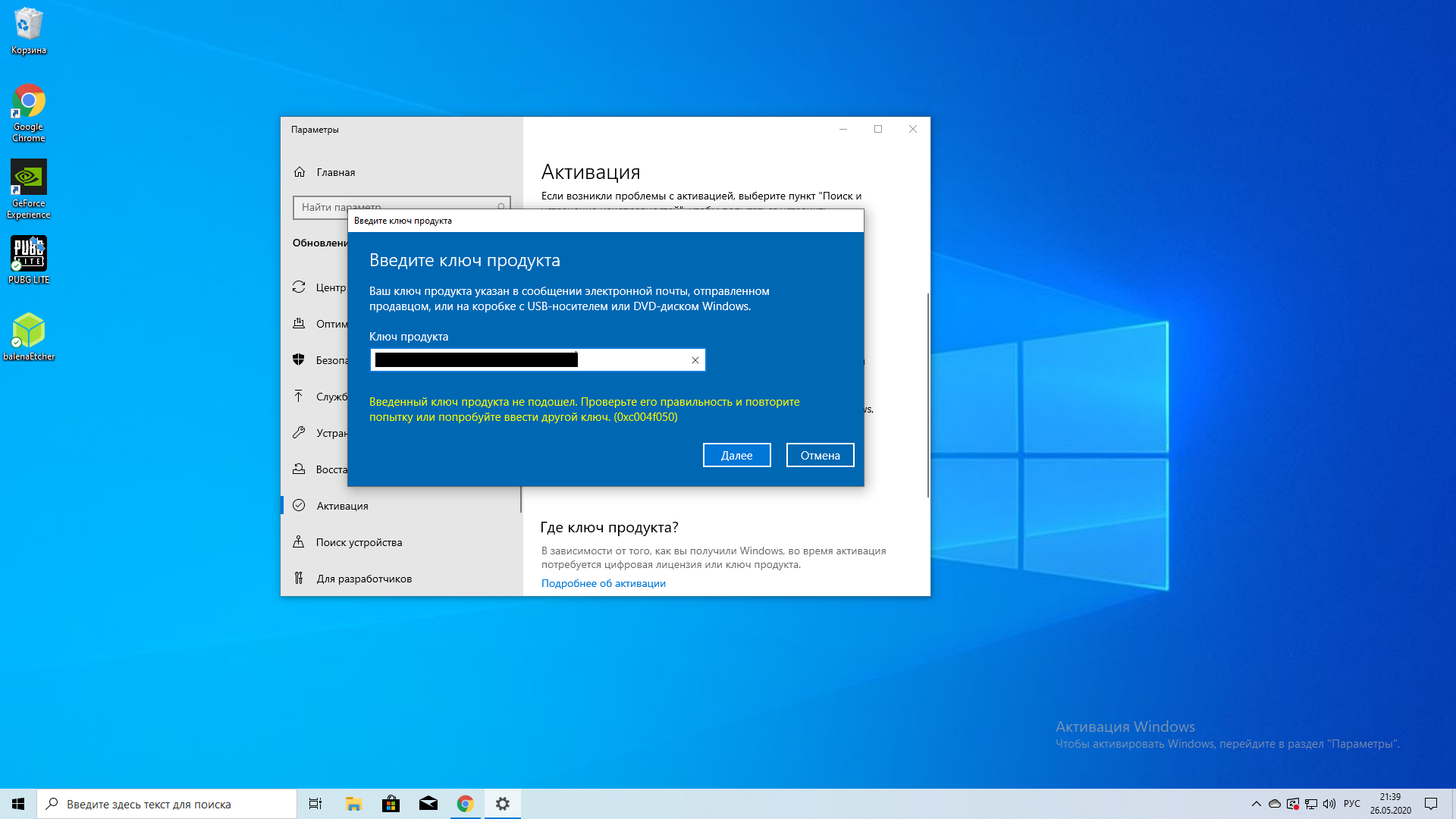
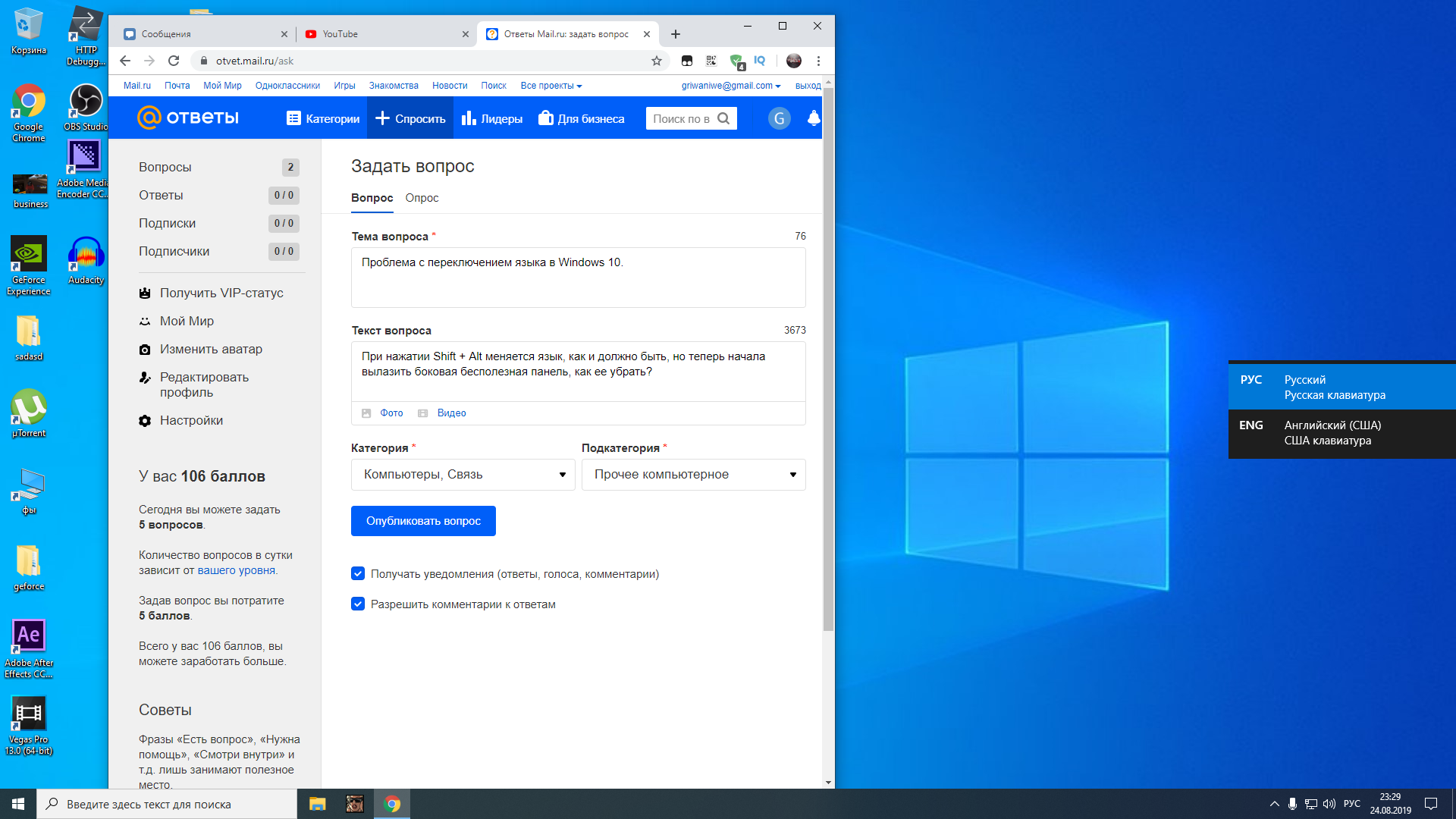
Не работает яркость в Windows 10
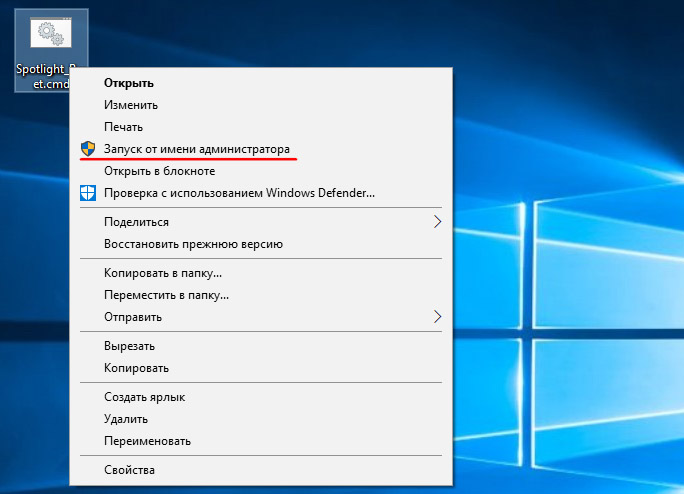
После того, как у вас есть поддержка Miracast и актуальные драйверы, перейдите в раздел «Параметры», выберите «Система» и далее «Дисплей». Там вы найдете опцию «Подключение к мониторам и проекторам». Нажмите на нее и выберите пункт «Добавить неактивное зеркало». Следуйте инструкциям на экране, чтобы завершить процесс установки.
Как активировать новый жесткий диск. SSD не отображается в проводнике?
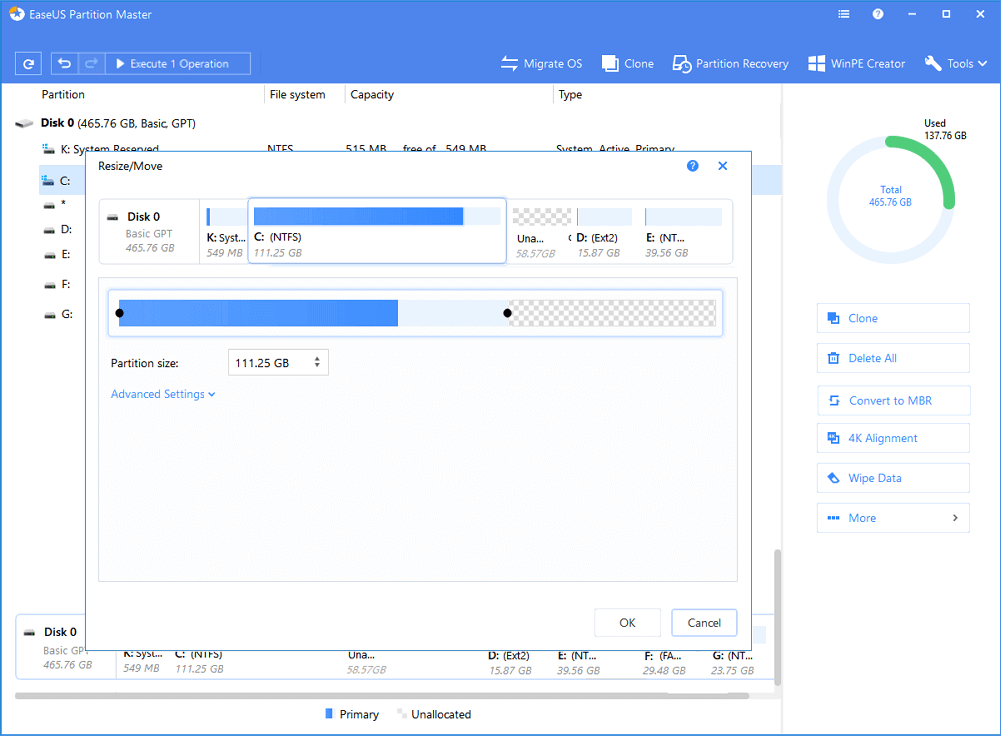

Не активна кнопка расширить том диске С